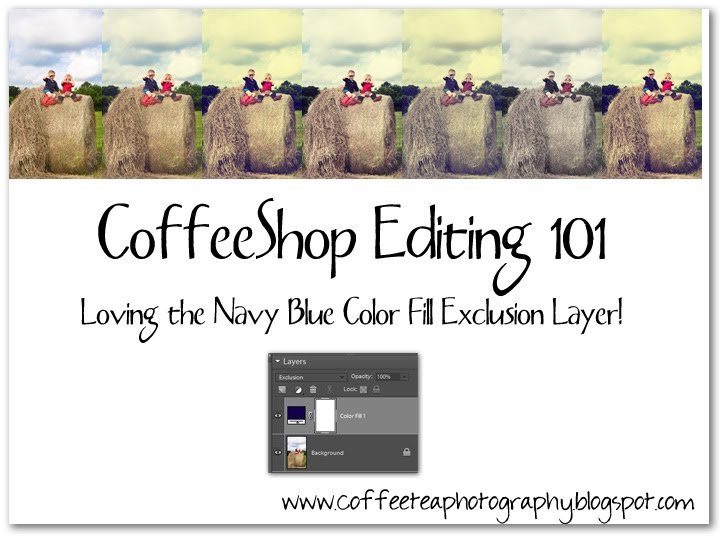
One very popular vintage technique... involves simply adding a navy blue Color Fill layer and putting that layer in Exclusion blending mode. For all of the images in the sample above, I used either one or two layers. One was the navy blue Color Fill layer, the other was a Black to White Gradient Map adjustment layer. This is a very easy technique that can give you stunning results.

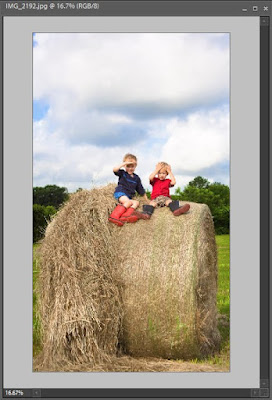 Open an image, any image.
Open an image, any image.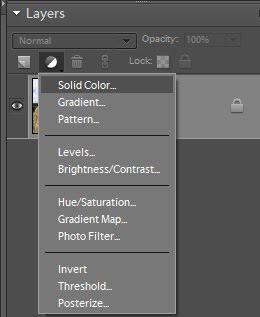 Add a Solid Color adjustment layer.
Add a Solid Color adjustment layer.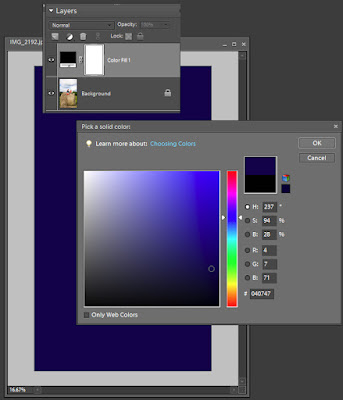 Pick a dark navy blue. I used hex#040747 for this tutorial, but you can pick your own custom color. You can also make changes later while looking at the image, so don't worry too much at this step of finding the perfect color.
Pick a dark navy blue. I used hex#040747 for this tutorial, but you can pick your own custom color. You can also make changes later while looking at the image, so don't worry too much at this step of finding the perfect color.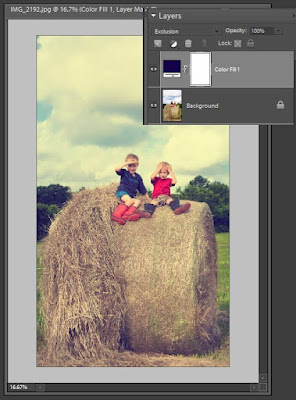 Now put the Color Fill layer in Exclusion blending mode and adjust the opacity.
Now put the Color Fill layer in Exclusion blending mode and adjust the opacity.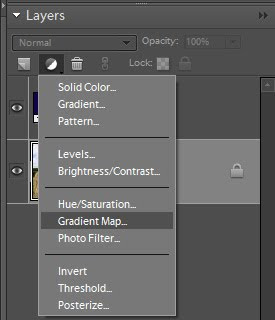 For a real "vintage" feel, you might find your colors are too bright (my reds and blues are so vivid). So simply click on the background layer and then add a Gradient Map Adjustment layer.
For a real "vintage" feel, you might find your colors are too bright (my reds and blues are so vivid). So simply click on the background layer and then add a Gradient Map Adjustment layer.  If you foreground is set to black and your background is set to white, it will automatically give you a black to white gradient map. Otherwise double click on the gradient and then click on the black to white square (as seen in the image above by the red arrow).
If you foreground is set to black and your background is set to white, it will automatically give you a black to white gradient map. Otherwise double click on the gradient and then click on the black to white square (as seen in the image above by the red arrow).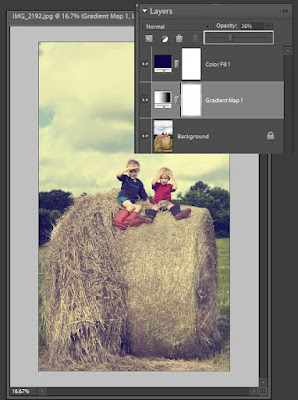 You can keep this in normal mode and lower the opacity to add back in some color.
You can keep this in normal mode and lower the opacity to add back in some color. You can also put this layer in Overlay or Soft Light blending mode for a contrast boost instead of a color mute.
You can also put this layer in Overlay or Soft Light blending mode for a contrast boost instead of a color mute.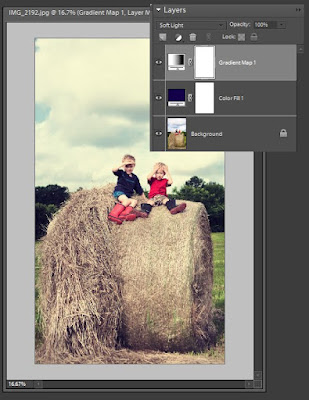 If you find the yellowish tint from the Navy Blue Color Fill layer too intense. you can drag the black to white gradient map adjustment layer up on top and put it in normal and adjust the opacity (to mute colors). Or you can put it in Overlay or Soft Light blending mode for muted colors AND a contrast boost.
If you find the yellowish tint from the Navy Blue Color Fill layer too intense. you can drag the black to white gradient map adjustment layer up on top and put it in normal and adjust the opacity (to mute colors). Or you can put it in Overlay or Soft Light blending mode for muted colors AND a contrast boost.These are all examples only, please feel free to play around! If you are unhappy with your tint, just double click on the blue part of the Color Fill layer and adjust the color on the fly. As you move the color picker around the colored area you can see your image change. This is a neat trick and allows you to get the perfect tint!
My next tutorial will be easy crossprocessing with the Levels adjustment layer.
If you have any questions, please post them them in my CoffeeShop Flickr Group! And for complete info on installing all of my actions, click here!






thank you Rita! easy to follow and informative tutorial.
ReplyDeletei love this technique - i use it quite often on my vintagey edits! =)
ReplyDeletegreat tip - love the photo effect - thank you!
ReplyDeleteExcellent Tips. Thank you so much! I've just tried it and and have already been pleased.
ReplyDeletegreat easy tip!! thank you!
ReplyDeleteOk, probably my all time fav post of yours! I love hearing not only how to use the layers, but WHY you use them, why that order etc. Great info, thank you!
ReplyDeleteJust wanted to say thank you for all the awesome tutorials and actions! I just found your website today, and have spent most of the day here looking around. LOL! I will definitely be back. :)
ReplyDeleteBlessings!
thanks so much!! i am so in to that efffect.. :o)
ReplyDeleteFantastic Rita!!!! Perfect direcitons!!♥ moorz84 Mary
ReplyDeleteThat's the thing about Photoshop - it's not a computer program it's a lifestyle. So much to learn and play with - I'll never live long enough to try it all. Thanks for the inspiration.
ReplyDeleteThanks for that!! You are awesome!
ReplyDeleteworked so so well, heres my try
ReplyDeletehttp://www.flickr.com/photos/40251744@N08/4501117492/
Thank you so much for this tutorial! I have had photoshop for over a year and finally was able to use it! This was so easy to follow and understand!
ReplyDeleteThank you!!!