I posted some digital sticky tape for download a week or so ago, and I had some readers ask for me to write a tutorial, so here is how I make my tape. After you make the tape you can make a tape brush.
If you want to download the Photoshop brush, vintage paper, and the tape I made in this tutorial, the link is at the bottom of this post. :-)
1. Make a new document. I wanted high resolution tape, so I made mine 3000px wide by 1000px high. Then I decided it was too big and resized it to 2000px wide. :-)
2. Select your Rectangular Marquee Tool.
3. Draw a rectangle.
4. Edit, Fill with 50% gray. Then Ctrl or Command-D to remove the selection ants.
5. I designed a triangle brush to make the tape's serrated edges. You can download my brush at the bottom of this post. Make a new layer. Adjust the brush size to taste, make sure your new blank layer is selected, and click just above the top left side of the take, then hold shift and click on the bottom of the left side. You should have a serrated edge.
6. Select the black area with the magic wand and then click on Layer 1. Then press Delete. You won't see any difference, but the left side of the tape is now serrated.
7. Click back on Layer 2 with the black serrated marks, and Ctrl-T and flip the serrated edges and slide them over the right side of the tape. Select the black with the magic wand and then click on Layer 1 (the tape) and press Delete.
8. Delete Layer 2 (the black edges) and your tape should look like this:
9. Now add some bevel and emboss. Go to Layer, layer style and play around with the settings. You could use my settings in the screenshot above.
10. You can adjust the opacity of the tape layer to taste. I want my image to show through, so I brought it down to 35% in this example. You could also save the tape at 100% and just lower the resolution when you add it to your project.
11. To make masking tape, simply group a paper texture over the tape. Make sure the tape and paper layer are set to Normal, 100% opacity. You can download this vintage paper texture (from Lori Peterson) at the bottom of this post.
12. I love adding a vintage effect to my tape, so in this example I used a wonderful texture from the Flypaper Textures Fly Edges set. On a side note, Jill and Paul just released a new set, Autumn Painterly, and it is gorgeous!
Group the vintage texture above the paper layer and put it in multiply blending mode and adjust the opacity to taste.
13. If you want a transparent vintage tape, just add the vintage texture above the tape. In this case I made the opacity of the tape layer 49% and put the vintage texture in overlay mode.
14. If you want to add some color to your tape, group a color fill adjustment layer over the vintage layer and put it in color mode. I used hex#b7aa90 for this tutorial to give my tape an old discolored feel.
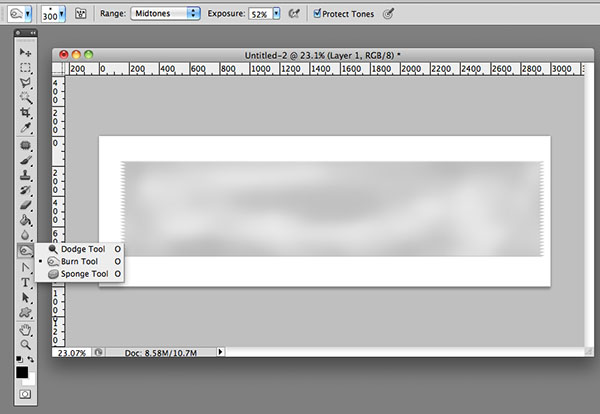
15. It is also fun to dodge/burn the tape some to add a more realistic effect. I used the dodge tool at 37% on the midtones and the burn tool at 52% on the midtones on this tape.
After you make the tape, turn off the white background if you added one (I usually work with one so I can see the opacity of my tape) and then save the tape as a png file so the background will be transparent. When you add the tape to your images, you can adjust the final opacity. You can also make a tape brush to quickly add it to your images.
I hope you had fun following this tutorial. I put together a little download that contains the brush I use to make my tape, the vintage paper for the masking tape, and the tape I made for this tutorial.
Download the CoffeeShop Digital Tape Kit. You can also download it from MediaFire.
Want all of my favorite CoffeeShop Actions or Design Elements in one simple download AND help support this blog? Just click here for my action pack or here for a download of some of my most popular design elements, storyboards, and textures (including the digital sticky tape kit!).























Thank you so much for this post. I want to let you know that I posted a link to your blog in CBH Digital Scrapbooking Freebies, under the Page 5 post on Dec. 18, 2011. Thanks again.
ReplyDeleteYou and Kim Klassen have to be todo of the nicer and most generous gals on the internet. I love both of you and the things you share with us. I try to give credit to you each time I use one of your frames, and I do the same for Kim. That is the least I can do. I have had several fellow bloggers ask about your frames and have directed them to your blog. I do have one question. I bought your set of frames/textures a while back but I cannot figure how to get them into Photoshop. I thought they would come down as textures like Kim’s where I would save them and then use them as needed. I think they are supposed to go in as actions but I do not have a clue as to what actions are...or at least a working understanding of them. If you could help me out it would be great. I am now using PSE10 but a bit back when I bought the collection it was PSE9. I's would love to be able to use your collection. I did follow your tutorial and went to applications and then went across clicking on each category in the appropriate columns as I went. I am thinking they are in PSE9, but do not know how to get to them and then how to use them. Now I am so confused I do not want to attempt putting them into PSE10. Maybe you can help me. Hugs and happy holidays, genie
ReplyDelete