CoffeeShop Baby PowderRoom 2 has been released and has auto-skin smoothing! It does not replace this action, but you should have them both in your toolbox. :-)
I want to wish all of you a Happy Thanksgiving! Thanksgiving is my favorite holiday. Anyone can celebrate it. There is no gift buying involved. You get to eat tons of great food and visit with loved ones. Your family from out-of-town comes to visit. The wine and coffee flows freely (in our house at least). And you stop and think about everything you should be thankful for in your life. Including your blog readers!
Now, on to the main attraction!!!
Yes, it is finally here, CoffeeShop Baby PowderRoom PS/PSE Action! And this action isn't only for babies. It works great on any portrait. :-). And its price is FREE! (Should I confess I watch TMZ???)
I know many of you use and love CoffeeShop PowderRoom 2 and/or CoffeeShop Perfect Portrait and/or CoffeeShop Glamour Glow retouching actions. I am amazed how many successful professional photographers write and tell me they use my free retouching actions on images they sell. :-)
But what to do if you are working on a lovely portrait where the skin is not perfect? Most people will use the clone or heal tool in Photoshop or Photoshop Elements on a duplicate of the background and fix the skin before using the CoffeeShop retouching actions. This works fine, but it is very time-consuming, especially if the skin is especially troubled as it is often in small babies or teenagers. And have you ever tried cloning/healing a blemish right by an eyebrow or lip? It can be very frustrating.
I did a lot of reading and found a method that works better and faster than cloning in many cases, and I slightly modified it to make it even better. This action, like my other retouching actions, takes some work with brushes on layer masks. However, the benefit of retouching this way rather than buying an expensive "automatic" retouching program is that your final results can look more realistic (read "less plastic").
This action not only allows you to remove blemishes and other skin issues, it also has layers to smooth, lighten, and even add a dewy glow to skin. I also included the Eye Define and Bright Eyes from the actions mentioned above and also found in CoffeeShop Eye Bright action.
Once you download the free action, be sure to bookmark this post because I have the full step-by-step instructions on using CoffeeShop Baby PowderRoom Action below. And if you have any questions, please post them at the CoffeeShop Facebook, we love to help. :-)
I am also putting together a special "Senior" retouching action. It will have all of the steps of Baby PowderRoom, but I will add the teeth whitening from PowderRoom 2 and the Urban Grit from Perfect Portrait. It will be the perfect action to process those senior shots, or really any portrait that needs some retouching and oomph. :-)
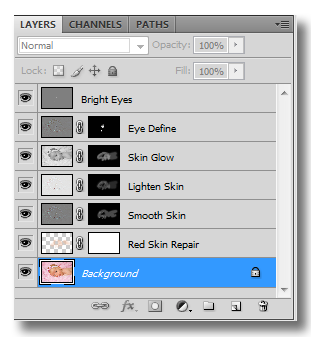
Baby PowderRoom Action Tutorial (this action runs in all versions of Photoshop CS and PSE5-PSE8):
I will post the step-by-step Baby PowderRoom Unwrapped (where I take the action apart so you can do the enhancements on your own) in a future post. These directions are for using the action. :-)
Note: Your image will look unchanged after running this action! You will paint in the effects "by hand". All opacity ranges are just suggestions. You have two ways to control the amount of enhancement that is applied on each layer. First, you adjust your brush opacity, and second you can tweak the layer opacity. And I can't stress enough, moderation is the key in retouching. Most people don't like plastic-looking barbie skin. :-) Also, this action should be run on a portrait that is already color/contrast corrected. This should be the final step in your editing (other than sharpening).
1. Red Skin Repair: This layer is where you remove or lighten skin imperfections like blemishes, redness, wrinkles, etc. Click on the blank Red Skin Repair layer (not its layer mask). Select "I" for the eye dropper tool and click on a clean area of skin to select the color. Then select "B" for brush. Select a soft brush, Normal Mode, 25-50% opacity. Paint over the problem areas of skin adjusting your brush size using the [ or ] keys.
It is better to start with a lower opacity brush and brush over these areas a few times. You want your original skin texture to show through. Note: If you continue to hold down your mouse button while painting an area of skin using the brush tool at 25% and go back over the same area there won't be any additional changes. You must remove your finger from your mouse and re-click and repaint the area to see additional changes.
After the skin looks clean, go to the Red Skin Repair layer and adjust its opacity to taste. You don't want plastic looking skin! If you make a mistake either use the erasure tool (E) on the painted layer or a black brush on the layer mask.
2. Smooth Skin: Click on the black layer mask. Click "B" for brush Normal mode, white, and low opacity (20-30%). Paint over the skin (don't go over dark shadow areas or important features like eyes, nostrils, and lips). Then adjust the Smooth Skin layer's opacity to taste. Again, moderation is the key to realistic retouching techniques. I usually find an opacity setting I think is perfect and then dial it down a bit more to be safe.
3. Lighten Skin: If you want to slightly lighten the skin (as if lightly powdered), click "B" for brush and set your brush to Normal Mode, white, and low opacity (10-20%). Click on the black layer mask and paint over the skin. Adjust the Lighten Skin layer's opacity to taste.
4. Skin Glow: This layer adds a soft subtle dewy glow to the skin. Cick "B" for brush and set your brush to Normal Mode, white, and low opacity (20-30%). Click on the black layer mask and then paint over the skin. Adjust the Skin Glow layer's opacity to taste.
5. Eye Define: This layer enhances eyes and eyelashes. Click "B" for brush and set the brush to Normal Mode, white and 50-100% opacity. Click on the black layer mask. Paint over the eyes and eyelashes. Then adjust the Eye Define layer's opacity to taste.
6. Bright Eyes: This layer brightens the iris and whites of the eyes. Click "B" for brush and set the brush to Normal mode, white, and 10-20%. Carefully paint over the iris, avoiding the pupil, and the whites of the eyes. Then adjust the Bright Eyes layer's opacity to taste.
7. Flatten and save!
Download the free CoffeeShop Baby PowderRoom PS/PSE Action HERE.
Do you want to download thousands of professional CoffeeShop PSE/Photoshop actions (including exclusive ones not found anywhere for free), textures/overlays, scrapbooking papers, clip art/design elements, photo storyboards and frames, and Lightroom presets from this site in one convenient zipped file AND help support this one-woman blog?
Just click here for my CoffeeShop Mega Download Pack!








Awesome!! Thanks for sharing!!
ReplyDeleteThanks SO much! I can't wait to try this out!
ReplyDeleteThank you Rita, I wish now I took more photos of my blotchy baby now!
ReplyDeleteFabulous! Thanks very much.
ReplyDeleteLooks FABULOUS! Thanks so much, Rita!
ReplyDeleteWow - I just discovered your site - this is generous of you. I downloaded a few actions to try out - so I'll prolly be back for more! Thank you~
ReplyDeleteI should be making sweet potato casserole but instead I'm downloading your action! I'm excited for this one...I'm clueless when fixing red skin so I'll experiment with this one a lot. I'm thankful for all your hard work and creativity:)
ReplyDeleteThanks for another great action!
ReplyDeleteThank you so much for sharing. Your generosity is greatly appreciated.
ReplyDeleteThank you so much for this Freebie. I want to let you know that I posted a link to your blog in CBH Digital Scrapbooking Freebies, under the Page 5 post on Nov. 26, 2009. Thanks again.
ReplyDeleteHappy Thanksgiving to you and your family, Rita!
ReplyDeleteThank you for sharing so many great great actions, and your gorgeous family and so on.
Fantastic! I just finished editing a newborn session and now want to go and redo the whole thing...well almost ;)
ReplyDeletethank you thank you...
ReplyDeleteThanks Rita.....I have been looking forward to this since you first mentioned it. I hope you and yours had a wonderful Thanksgiving. One of the things I'm thankful for is your generosity. :)
ReplyDeleteHoly Cow...I love it! It was so quick and easy! Thank you so much!
ReplyDeleteThank you so much, Rita! You are very talented and very generous. This is so helpful - I took some pictures of my friend's newborn son and couldn't make them look nice. But your action is working great. Thank you from Ukraine :)
ReplyDeleteOh I have PSE 5 I have all my fingers and toes crossed that it works!! Thanks so much for all your great actions!!!!
ReplyDeleteAwesome awesome awesome!! I just used it in Elements 5 and it's the BEST EVER!! Thank you soooo much!
ReplyDeleteThank you so much for sharing!! It is great!
ReplyDeleteThanks so much for your generosity! I love to visit your website. Baby PowderRoom does work in PSE5! Just thought I'd let you know :)
ReplyDeleteYou really are amazing! Thanks for sharing!
ReplyDeleteI just found your website and I love it! Thank you so much!
ReplyDeleteWanted to let you know that I LOVE this action! My pictures go from pretty good to fabulous! My little girl looks like an angel with bright blue eyes and soft glowing skin. Of course, she looks like an angel anyway but now she looks like I sat her in the studio for a session or two. Thank you so very much!
ReplyDeleteLove you and your site!!! I send all my friends here!! You are wonderful!!
ReplyDeletethis looks like it's going to be AWESOME! I just might have to get myself another newborn just to try it out! ;) (HA HA HA).
ReplyDeleteThank you so much for this action and tutorial. My newborn photos have gone from decent to amazing. I cannot wait to show them to mom!
ReplyDeleteHi Rita, thank you so much for your free actions and templates and ALL of it! I'm having trouble getting this to download from either file sharing site. Any ideas why? Thanks in advance!
ReplyDeleteWooo HOOO ! I have been waiting for you to post this action ever since you announced it...but somehow I missed the post when you did make it "live" and I just found it and see that you posted it back in November!!! AHHHHH ! I've gotta make up for lost time. Your actions have made my photography 100% better, thanks!
ReplyDeleteAbsolutely love your stuff! I have been stressing over how to remember all the steps and you have made it so much easier! Thanks a bunch!
ReplyDeleteI love this action. I was wondering though if you could tell me what the glow layer is. I like to be able to understand what I am doing when I do it in case sometime I would like to just do one step to a photo. Thanks you are awesome
ReplyDeleteThankyou so much for this. I have been using for a few weeks now, and LOVE it. Used on every image!
ReplyDeleteNichole - Im not 100% sure on what the glow layer is for but I use it when skin may look a bit dull and lifeless. I normally only run on a very low opacity and only on certain sections of the face, e.g. cheekbones.
I am loving this action! I found out by accident that if I use the skin color (from when I was fixing "red"), on the bright eyes layer, it will remove bruising.
ReplyDeleteI am just getting started in photography and photoshop. I would love to download this action, but am unsure of how to do it. I clicked on where it says get it HERE and then the button that says start download. It is saved under a downloads file on my computer, but I'm unsure how to actually get it to open in photoshop. Any help with this would be much appreciated. I was so excited when I found your site.
ReplyDeleteI finally had a reason to use this action yesterday and I love it. Thank you!!
ReplyDeleteThan you for these actions. I have downloaded other actions in the past and have been thrilled with their outcomes. I will give yours a shot.
ReplyDeleteThanks for doing this, and for free, no less!
You officially rock the casbah!
I am new to using photoshop and cant figure out why sometimes when i use the eyedropper to select my color, it doesnt want to work! HELP!
ReplyDeleteThank you!! I can't wait to try it.
ReplyDeleteThanks you so much for sharing. This is exactly what I needed.
ReplyDeleteI LOVE, LOVE, LOVE this!!!
ReplyDeleteThank you!!!!
You are a very generous and gifted woman! Thank you so much for sharing your work!
ReplyDeleteThanks for sharing, you are very generous...I'm still learning, but when I figure it out, I'm sure it will be fantastic...
ReplyDeleteDebbie x
this is exactly what i am looking for!!! however, i just purchased and downloaded PSE 9. will this be compatible?
ReplyDeleteRita, thank you! You are a key part of our daily business. We appreciate you tremendously!
ReplyDeleteUnbefreakinglievable! I just used this for the first time. First time using any action, actually. So easy to use and great results! Fixed up a super close up of a babe with tons of scratch marks, a binky mouth line, and some uneven skin. Looks beautiful! Thank you so so much!
ReplyDeleteI had PSE 5 before and LOVED this actions. Used it all of the time. Now i finally upgraged to PSE 9, and i doesn't work.
ReplyDeleteIs their anyway to get it to work in PSE 9? I would pay to get in to work in 9. :)
you are the best!! thanks for helping us!! ;D
ReplyDeleteI'm sure it is just me, but I can't find where to click to download the baby powder room. Please help! Eli
ReplyDeleteEli, the download is on the bottom of the post. :-)
ReplyDeleteHoly WOW! I'm so happy to have found your blog and this action. I have just started photographing babies (well, one in particular, my 2 month old niece :)) and NEVER AGAIN will I fool around w/ cloning out every little imperfection...This was sooooooo helpful!!
ReplyDeleteDoes this action work on PSE 9? Or do you have a similar action that works for Elements 9?
ReplyDeleteThis action does work on PSE9. :-)
ReplyDeleteI have PSE9 ...and the only step that works is the red skin repair. I can't get ANY of the other steps to work. Advice?
ReplyDeleteAmy, are you painting on the layer masks?
ReplyDeleteYes -- I am painting on the layer masks. :)
ReplyDeleteThis is my absolute favorite, GO TO action for bereavement. I just upgraded to PSE 10 and am heartbroken to see it won't work.
ReplyDeleteIt should work in PSE10! What problems are you having?
ReplyDeleteI'm so sorry, Rita. It appears the error was between the keyboard and the chair. I have no clue what I did last night (perhaps I didn't flatten after healing?). It's working today. :) I really really appreciate this action.
ReplyDeleteI've downloaded the action but not sure how to run it. I have Photo Shop CS5. I'm using a Mac. When I open the file it has several item in the folder and I've clicked on each one but they don't do anything. I tried opening each one if Photo Shop but still nothing. What am I doing wrong. I tried before but didn't have luck then either...;o(
ReplyDeleteLoad the atn file in Photoshop, that is the only file you need. I have instructions on top of my blog under Action Install.
ReplyDeleteThis comment has been removed by the author.
ReplyDeleteThis comment has been removed by the author.
ReplyDeleteThis comment has been removed by the author.
ReplyDeleteHELP! Non of the masks are working. I click on the blank mask in red skin repair and the dropper picks up nothing. I click on any of the black masks and start working and nothing apears in the black mask as it should. I am using PSE 8 and had my hubby (a computer tech) help me load it into PSE as per instructions. I really could use this with my senior shoots but I am feeling so frustrated that I can't get it to work.
ReplyDeleteOff now to spend several hours retouching each shot....lol
I am trying to download this but everytime nothing happens. I click download & nothing else ever opens. Please can someone help or give me a different link to access this from??
ReplyDeleteWill you be updating this to work with PSE10?
ReplyDeleteI'm using PSE9 with this action. I use the eye dropper to select my color, then click on B for brush. When I go to paint it makes everything white. I've followed the instruction clicking on the layer and not the mask. What am I doing wrong? Thx
ReplyDeleteIs your brush on normal mode?
ReplyDeletethank you so much for this action..made a big difference in some shots i took of my friends grandson... will it work in the new cs6 when it comes out? also do you use it for kids not just newborns?
ReplyDeleteI am tried to load this into my new PSE10 and I'm not getting this to work...in fact it won't load now. Help please!
ReplyDeleteI have the new Photoshop CS6 beta & am trying to follow through on your instructions on how to do the baby Powderroom action but it doesn't bring up the correct screen that you explain in your directions for each layer i click on....infact it brings up the same box of info for each layer. Could you walk me through this please? I was really hoping to use this action on my first newborn shoot & her photo's are due back to her momma on Monday! Help!!! Thanks in advance I can't wait to see these photo's when I finally get this action to work right for me!
ReplyDeleteThanks
~Jamie~
Thank you so much for such a useful tool!
ReplyDeleteRandom feedback for future versions: I had to keep referencing the tutorial to remember which layer required which opacity range. Changing the layer names to reflect that info would be very helpful (i.e. "Lighten Skin 10-20%" as a layer name) for remembering.
Hello-I need help! I downloaded the action into PSE6 and it worked like a charm. Then it just stopped working randomly. I checked all settings(never changed a thing) and everything is fine. I restarted PSE6 and my computer, deleted metadatabase (sp), I uninstalled and reinstalled the action. It started working again randomly but then it just stopped and I haven't been able to get it to work again. PLEASE help! I love this action and I'm so sad it's not working :(
ReplyDeleteMake sure your brush is a normal brush set to normal mode.
ReplyDeleteI just wanted to say thank you for all the wonderful & free actions for PSE. I just started using PSE and your actions have been a huge time saver. Keep up the great work.
ReplyDeleteThank. God. For. You. So my friend wanted me to take pictures of her newborn baby. I'm like, 'Surrre...how hard can it be?!' I take lots of pictures of bands, animals, some professional portraits for websites, and event photography. I also photographed the birth of this particular baby. I usually like the results I get after a shoot, but I had never been so discouraged seeing what I shot after this newborn shoot. She looked like a blotchy lobster in every one of my photos. In person she's beautiful, don't get me wrong...she just hasn't reached the high definition photogenic stage yet;o) Your editing actions saved my butt. THANK you. My photos are a world better now.
ReplyDeletehi rita
ReplyDeleteim using PSE9 and uploaded the action with no dramas. whern i go to apply the action it comes up with the " replace colour pop up" followed by the "surface blur pop up" should these pop up ( doesnt say they do in your tutorial. however i see that they do in Baby powderroom 2.
once i hit ok on these two pop ups it continues to load the layers etc, then the " red skin layer" dissapears from the column??? any idea why it may be doing that... SOB
many thanks Rita. hope i can fix it as i LURVE your action :)
Whre do I click to download the action? I tried downloading the Download Manager (which I canceled out of the first time because it looks and kind of act like a virus) and it downloads something but I can't figure out how to get it over into my actions folder. It won't let me click and drag it out of download manager or anything...
ReplyDeleteAlisa, the download link is toward the bottom and it is a direct download from a secure safe site. You should not be prompted to download any "Download Manager" or anything like that. Download the zipped file to your desktop and unzip. :-)
ReplyDeleteI'm using CS5 and I'm having trouble with this action. When I click on any of the black masks and start working, nothing appears in the black mask as it should nor on the photo Im working on. Is there anything I need to set up that I might not have correct? I'm using the normal brush set set to normal.
ReplyDeleteThis comment has been removed by the author.
ReplyDeleteHi there does this work in CS6? I tried to download it and install it and it says "Could not place the document ‘CoffeeShop Baby PowderRoom.atn’ because no parser or file format can open the file"
ReplyDeleteCan you help with this? Thanks!
Has anyone found out how to fix this in cs6 :( mine has stopped working and i have tried everything with the brushes :(
ReplyDeletei am in LOVE WITH THIS ACTION! ARrrrrrrrrrrrrrrrrrgh! seriously! has made my photography not only easier but looks ten times better! thank u! thank u thank u !
ReplyDeleteThank you thank you thank you! did my first infant shoot in a hospital the other day and finding this action saved me!!!
ReplyDeleteThis was the first action I've ever used, and your walk through made it SO easy! I love the results. Thank you so much!
ReplyDeleteI am using this in CS2 (yes, old, I know) and I can't make anything happen. What is the equivalent of "soft, white brush" in CS2? I don't see an option to select a brush in this version of PS. Please help!
ReplyDeleteHi Rita! I'm having trouble with all actions other than the red skin one. Where you say that for the brush you need to select Normal, then White....where do you select a color? I don't have a color option for my brush, just the size of the brush, then the mode, then the opacity. I use PSE10. Thanks for your help!!
ReplyDeleteI had a newborn shoot earlier this week and despite the space heaters her little veins started showing through her skin, I was stressing out about having hours of cloning to do and then remember your blog. I knew you'd have something to fix it, sure enough, the red removal tool was the trick! Thanks so much!! Love your blog!!
ReplyDeleteI was using Baby Powder Room in CS6 with no issues & then it suddenly stopped working. I have tried restarting Photoshop, rebooting my machine, & deleting & reloading the actions. I'm using a normal brush but it just won't work!
ReplyDeleteHELP!
Libby, reset your Photoshop preferences, that will fix it. :-)
ReplyDelete