----------
Happy Valentine's Day!
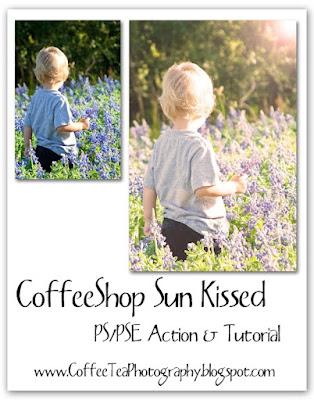
Today I want to talk about lens flare. Sometimes you are lucky and you can get amazing lens flare like I did in this image of my boys playing in the back field. However, there are other times you have great light in your image but you want to enhance the lens flare look and even add a bit of tint... At the end of the tutorial I have a link to download an action I wrote to go along with this tutorial.It is all about being artistic!
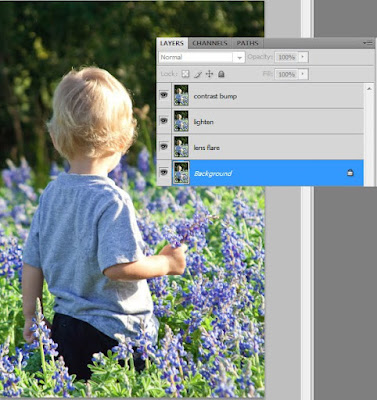
I am going to start with this simple image. The best images are ones that you can see which direction the light is coming from AND has an area of bright sky showing. I used this image to show you that you can add lens flare even when you don't have any light sky or natural lens flare present. You can see the light is coming from the upper right, but no lens flare... So why don't we add a photoshopped version. There are a million ways to do this edit, but I will show you one way I would try.
I made 3 duplicates of my background (Ctrl-J) and labeled them (from the top) Contrast bump, Lighten, and Lens flare.
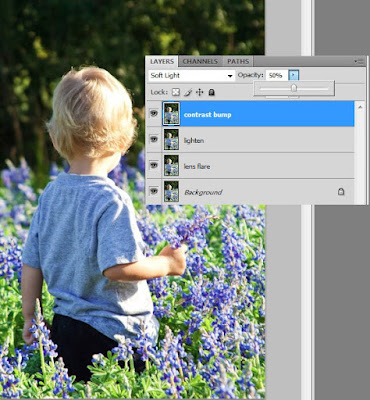
I started with the top layer, Contrast bump, and put that layer in soft light blending mode, 50% opacity. You can also use overlay and/or play with the layer opacity. This is a good starting point, you can always tweak it later.
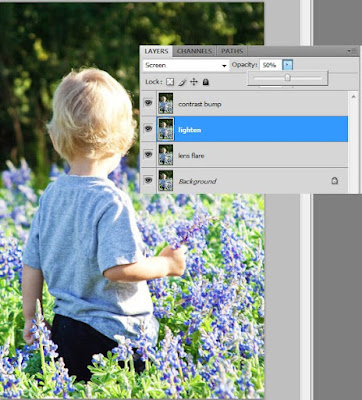
I put the Lighten layer in screen blending mode, 50% opacity. This lightens the midtones.
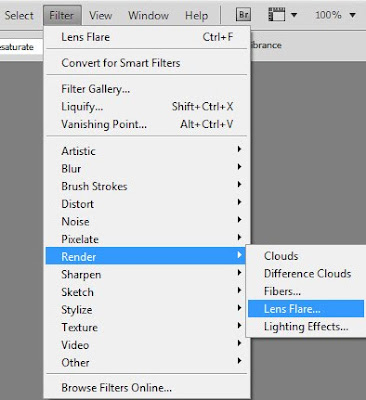
Now I am going to add my sun or lens flare. Click to select your Lens flare layer, and then go to Filter, Render, Lens Flare.

I usually use the top lens type (50-300mm zoom) but I would suggest trying all of them to see what you like best. You also have to physically move the lens flare to location and adjust the brightness to taste. Press OK. This layer I keep in normal blending mode, 100% opacity.
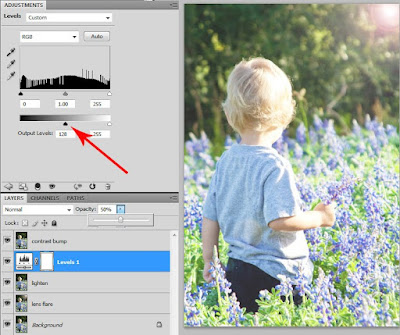
You might want to add in some haze. Simply click on the Lighten layer and then add a Levels adjustment layer. Click on the little black Output levels triangle (red arrow) and move it to the right approx. midway. Keep this layer in Normal and lower the opacity of that haze layer to taste.
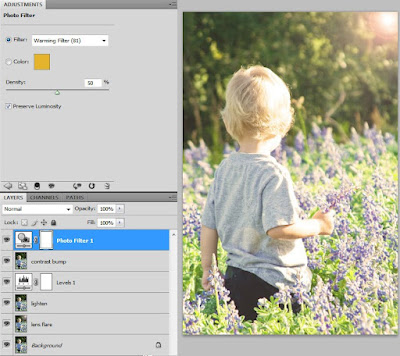
You might want to add a color filter. I want this to look like afternoon sun, so I added a Photo adjustment layer on top and used Warming filter 81 (I also love 85), 50% density, and checked preserve luminosity.
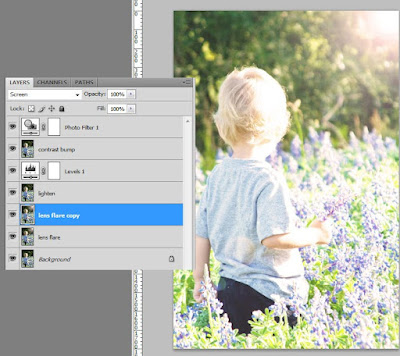
Now you can play with all of the layers to enhance the effect for your individual image. I decided I wanted more lens flare, so I simply clicked on the lens flare layer, duplicated it, and put the copy in screen blending mode, 100% opacity. You can also reduce lens flare by lowering the opacity of the layer.
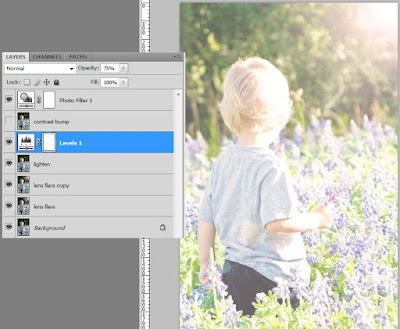
I also decided to add some more haze. I turned off the Contrast bump layer and upped the haze layer (Levels) up to 75% opacity. I like this low-contrast hazy effect.

By simply adjusting the layers (blending modes and opacities), you can get so many great looks. Try turning off the lens flare layer and bring up the haze layer opacity. Play with these layers, this action does so much.
I hope you enjoyed learning how to fake your sun/lens flare!
Download the free CoffeeShop Sun Kissed PSE/PS Action!
Want all of my favorite CoffeeShop Actions or Design Elements in one simple download AND help support this blog? Just click here for my action pack or here for a download of some of my most popular design elements, storyboards, and textures. For complete info on installing all of my actions, click here.






Thank you, Rita!
ReplyDeleteBeautiful action Rita...many thanks! Happy Valentines Day to you and yours! :)
ReplyDeleteThank you for another wonderful action and tutorial!
ReplyDeletegreat tut! thanks for sharing, I have been wanting to know how to add some faux lens flare! happy v-day!
ReplyDeleteThanks Rita.....I love this look but didn't want to aim at the sun...it might break my camera...no need to worry now!!!! I love it. Thanks again for all of the actions!!! xxxRobby
ReplyDeleteThank you so much for the action. I love lens flare (usually I get it by accident).
ReplyDeleteBeautiful photos!
Thank you sweetie!!! You're the BEST!!!!
ReplyDeleteThank you so much Rita! I was just trying to figure this out this past week! Mmmwwwah!
ReplyDeleteThank you for freebies. Link on your post was added to Lori's freebie list
ReplyDeleteThank you! This blog post will be advertised on CraftCrave in the Tutorials category today (look for timestamp: [15 Feb 01:00pm GMT]).
ReplyDeleteOh Yes!! Thank you for the walk-through.
ReplyDeleteI'd always rather learn HOW to do something than use an action.
Thank you so much for this Freebie. I want to let you know that I posted a link to your blog in CBH Digital Scrapbooking Freebies, under the Page 14 post on Feb. 15, 2010. Thanks again.
ReplyDeleteMy first (but not last) visit and I am blown away! I got photoshop elements for Christmas - not even installed it yet! Too scared! This site is invaluable. Many many thanks. - Dawn
ReplyDeleteI just used this today on a snow pic and I LOVE it! Of course I had great intentions to "do it myself" following your tutorial but you just make it way too easy to use the action! ~thank you~
ReplyDeleteLooks like another awesome action! TFS. -- A Canuck
ReplyDeleteThis is one of my FAVS that you have done!! LOVE it and overuse it!! LOL!!
ReplyDeleteAny idea when the PW actions that you converted will be available? Just curious.
Rita,
ReplyDeleteThis is my favorite action to date!! I even used it on a photo to give the illusion of a great window light source!!
I love it when you explain the long way to do these! I've learned so much from that!
ReplyDeletethanks for this... It worked perfectly for a photo I had taken of my daughter and her kitty. the sun was behind them, but no flare...now it's a spectacular shot, according to me..haha. thanks again!
ReplyDeleteThanks, Rita.
ReplyDeleteI just found your website/blog and I am loving your tutorials. I am new to PSE and your tutorials are really helping me understand what the program can do. Thank you!
ReplyDeleteThank you Rita,
ReplyDeletei love flare and you tutorial is so good
Just wanted to let you know that I am learning so much just reading through your blog! Thank you so much!
ReplyDeletei just found your website and am so happy i did! the tutorials are awesome! but i have a problem. i'm running PSE 6 on Windows 7 and can't find a photo effects folder to save my soul. i don't know where to load the actions. my files aren't the same ones you have so kindly listed in your screen shot. any ideas?
ReplyDeletewowza!!! thanks so much.. you're a beauty asset to digital editing
ReplyDeleteWhat an amazing and generous place this is!! :)
ReplyDeleteMany thanks!!
Hi there! Love the site and the tutorials/actions are helpful! Thank you. Here is my blogspot :) Anyone up for a offer of critque?
ReplyDelete-self taught
Vee
http://veehagenphotography.blogspot.com/
Thank you so much for the free actions! I'm just learning and I really apprciate all of your knowledge!
ReplyDeleteI just came upon you site and I am so excited to try to learn from you and enhance my images! Thank you so much!
ReplyDeleteRita, thankyou so much...I have learned so much here!!
ReplyDeleteThank you, thank you, thank you! I am learning SO MUCH from you, and I am so excited to try this action!!
ReplyDeleteThis was a great tutorial! Thanks so much.
ReplyDeleteThanks so much for sharing your actions and how you made them. I am learning a lot, I really, really appreciate it!
ReplyDeleteheya
ReplyDeletehttp://www.flickr.com/photos/asmamirza/4796160368/in/photostream
Thats where I used ur action I love it :)
Excellent tutorial. Thank you :) The Creativity Project on facebook posted a link to this today and I am so glad they did!
ReplyDeleteThank you! Goodness, I can't thank you enough. I've been working on creating my own PS lens flare for what seems like ages, and you're just better at it than I am! Thank you again for sharing, you rock!
ReplyDeleteDoes this not work with pse9? When I uploaded it, it said it wasn't compatible.
ReplyDeleteThank you so much for the actions! I love them! For some reason I can't move the sun flare to another place on my photo. Am I doing something wrong?
ReplyDeleteRita,
ReplyDeleteLove this action. Thanks so much. It's exactly what I was looking for but wasn't able to create on my own! I'm just wondering if there's an easy way to move the flare around to different parts of the image?
Thanks!
I do not understand how to download the actions from your website. I dont see the link
ReplyDeleteThey are all in the post where I discuss the actions. :-)
DeleteI was curious if there is a way to flip the sun flare to the other side? I need it to come in from the top left but am not sure how to flip it.
ReplyDeleteYes, you can move it! When the Lens Flare settings pop-up, simply click on the image in the setting where you want to place it. It can be anywhere you want.
Delete