
This is the CoffeeShop Template Making Tutorial. I will show you step-by-step how to make the template above, and how to insert images into it. I also included the template as a free download (see the bottom of this post) for those of you that would like to use it! This tutorial will work in Photoshop and Photoshop Elements.
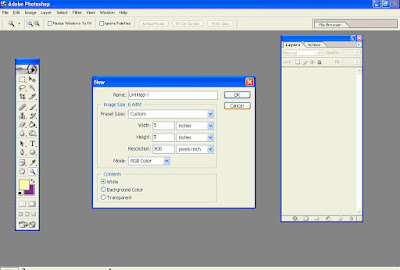 Decide on the size template you wish to create. Then File, New, enter the inches and pixels/inch. I always use 300 pixels/inch. Using this resolution will allow you to print your template bigger than the image size you entered. For example, you can make a 11x14 template, then "crop" it to 16x20 and print it with no real loss of resolution. The main thing is to make your template the proper width versus height.
Decide on the size template you wish to create. Then File, New, enter the inches and pixels/inch. I always use 300 pixels/inch. Using this resolution will allow you to print your template bigger than the image size you entered. For example, you can make a 11x14 template, then "crop" it to 16x20 and print it with no real loss of resolution. The main thing is to make your template the proper width versus height.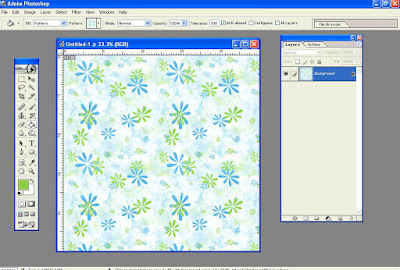 Decide what color/pattern/texture you want to use as your background. You can go crazy here and there are unlimited artistic options. If you want to add a solid color, just put that color into your foreground swatch, select your paint bucket tool, and click on the background. I have used a pattern in this case (from redheadstock at http://www.deviantart.com/, just go to Resources and do a search for patterns/brushes/textures, they have so many great free ones). Next week I will post a CoffeeShop Tutorial that shows you, step-by-step, how to make your own custom patterns! Load your pattern, select your paint bucket tool, change its setting from foreground to pattern, select your pattern swatch, and click on your background to apply it. You can change its color by a hue/saturation layer (put it in colorize for a easy change) or you can select parts of it with the magic wand and then change the color. If you put it on a new layer you can free transform it to a different size. You can also use brushes to add swirls and other neat touches, or drag in some textures and change your blending modes to get great artistic results. For great free textures be sure to check out Flickr. And you can find free patterns/brushes/textures all over the Web, just do a search.
Decide what color/pattern/texture you want to use as your background. You can go crazy here and there are unlimited artistic options. If you want to add a solid color, just put that color into your foreground swatch, select your paint bucket tool, and click on the background. I have used a pattern in this case (from redheadstock at http://www.deviantart.com/, just go to Resources and do a search for patterns/brushes/textures, they have so many great free ones). Next week I will post a CoffeeShop Tutorial that shows you, step-by-step, how to make your own custom patterns! Load your pattern, select your paint bucket tool, change its setting from foreground to pattern, select your pattern swatch, and click on your background to apply it. You can change its color by a hue/saturation layer (put it in colorize for a easy change) or you can select parts of it with the magic wand and then change the color. If you put it on a new layer you can free transform it to a different size. You can also use brushes to add swirls and other neat touches, or drag in some textures and change your blending modes to get great artistic results. For great free textures be sure to check out Flickr. And you can find free patterns/brushes/textures all over the Web, just do a search.
I am keeping this one simple and I am just going to design a basic text box. I like to have everything lined up, so I go to View, Show Grid. You can change your grid markings at Edit, Preferences, Guides/Grides. Click on the New Layer icon on your layer pane. I use a new layer each time I add things to my template so that I can easily make changes, and then I just flatten it when I am finished. I first used the eyedropper tool and clicked on one of the flowers in this pattern to set my foreground swatch to green. Then I used the marquee tool to select a rectangle.
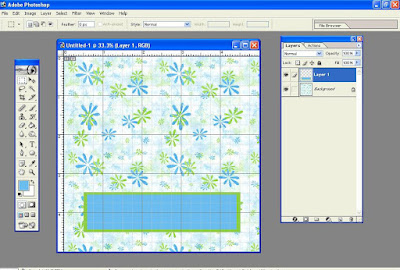 I changed my foreground color to blue by clicking on a blue flower with the eyedropper, and then made another rectangle within the green rectangle, and filled it with the blue. Ctrl-D to deselect.
I changed my foreground color to blue by clicking on a blue flower with the eyedropper, and then made another rectangle within the green rectangle, and filled it with the blue. Ctrl-D to deselect.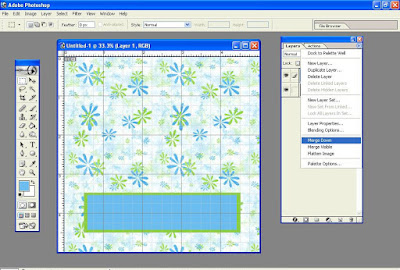 Merge Down until all of your layers are flattened into your background. Only do this AFTER you are finished with your template design!
Merge Down until all of your layers are flattened into your background. Only do this AFTER you are finished with your template design!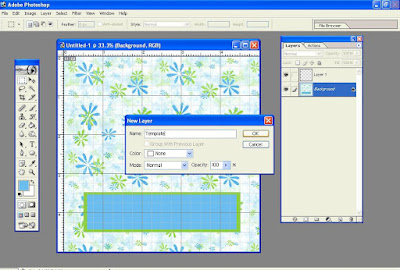 Add a new blank layer, and click on your background layer name and change it to Template.
Add a new blank layer, and click on your background layer name and change it to Template.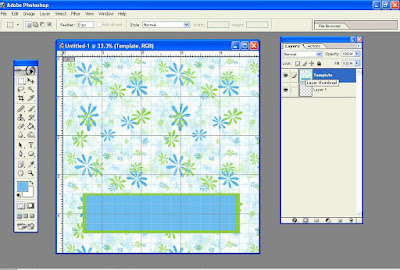 Now drag your new named Template layer up above your blank Layer 1.
Now drag your new named Template layer up above your blank Layer 1.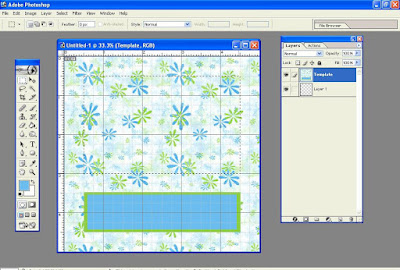 Use your marquee tool to select the area you wish to cutout for the photo on the Template layer.
Use your marquee tool to select the area you wish to cutout for the photo on the Template layer.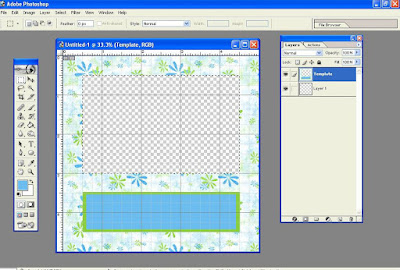 Hit your delete key and now you have a photo cutout!
Hit your delete key and now you have a photo cutout!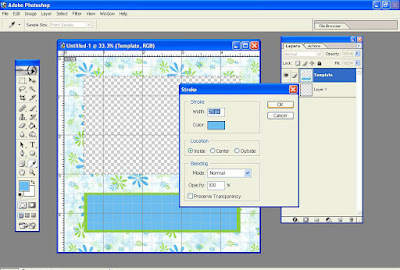 If you want to add an inside border, then make your foreground swatch the border color of choice (in this case I am sticking with my blue from the flower), and then go to Edit, Stroke, select inside, and then put in your width (and make any changes to the color). Ctrl-D to deselect. Click on your Layer 1 layer. (I only do this so that when I drag in my photo image it will go automatically under the template layer).
If you want to add an inside border, then make your foreground swatch the border color of choice (in this case I am sticking with my blue from the flower), and then go to Edit, Stroke, select inside, and then put in your width (and make any changes to the color). Ctrl-D to deselect. Click on your Layer 1 layer. (I only do this so that when I drag in my photo image it will go automatically under the template layer).Save your beautiful template as an unflattened .psd file.

Open the image you plan on inserting into your template. In this case it is a photo of my adorable niece.
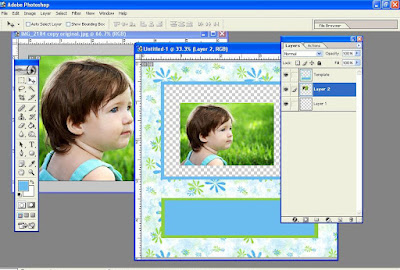 Use the Move tool (press M), and drag your image onto your template, making sure it is UNDER the Template layer.
Use the Move tool (press M), and drag your image onto your template, making sure it is UNDER the Template layer. 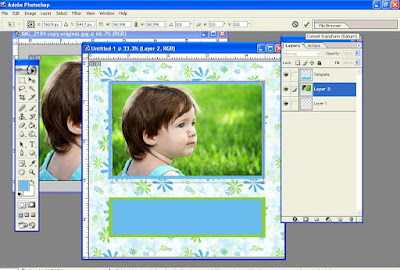 Ctrl-T to free transform your image, and then transform to fit. Press enter or click on the little check mark after you are finished adjusting it.
Ctrl-T to free transform your image, and then transform to fit. Press enter or click on the little check mark after you are finished adjusting it.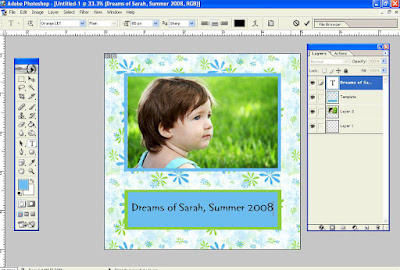 Now add text. Just click on to select the Template layer (this is to assure your text goes on top of your template), then select your Text tool, and click in the colorful text box you made and type in your text.
Now add text. Just click on to select the Template layer (this is to assure your text goes on top of your template), then select your Text tool, and click in the colorful text box you made and type in your text.
The next CoffeeShop Tutorial will show you how to make custom digital paper for storyboards, cards, scrapbooking, etc. It will also show you how to design your own custom Christmas card from scratch!
Download the CoffeeShop Blue&Green Template HERE!Do you want to download my favorite CoffeeShop PSE/Photoshop Actions and Lightroom Presets or Design Elements in one convenient zipped file AND help support this blog? Just click here for my action pack or here for a download of some of my most popular design elements, storyboards, and textures.
For complete info on installing all of my actions, click here.



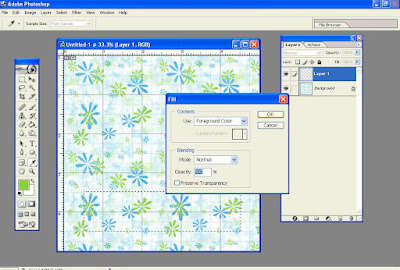

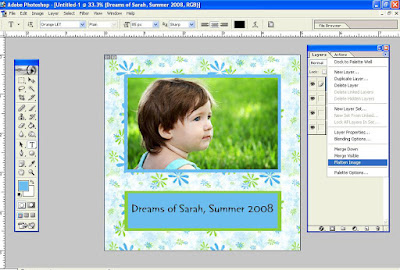




Thank you for your detailed tutorial. While I pretty much knew how to make templates, your instructions reinforced what I know.
ReplyDeleteThanks again and I look forward to the next tutorials - I need to get those Christmas Cards made!
Awesome. Thank you so much!
ReplyDeletethanks rita, you rock!
ReplyDeleteThank you SOOOOO much! I'm new to PSE so any help is great! Thanks again...
ReplyDeleteAmy :)
Your blue and green template is way too cute! I think you're very talented and I just wanted to say Thank You for sharing...
ReplyDeleteHappy New Year!
from Pickles
Very pretty, thank you!
ReplyDeleteTHANK You SO very much for this Tut!!
ReplyDeleteThank you so much for this tutorial. I am new at PS and photography so I have a limited budget and can't aford to purchase a bunch of Premade Christmas cards. Thanks to your generosity I have several choices to offer my clients and now I can even create my own! Thank you so much!
ReplyDeleteThank you SOOOO . . . .VERY MUCH for this wonderful tutorial! I have been wanting to do this for a while but no idea how to go about, this has been so helpful! I already made a beautiful template and it looks great! ALL thanks to you! May God continue to bless your amazing generosity! THANK YOU!!!!
ReplyDeleteI love the tutorial and thank you soooo much for everything you do. I do not go aday without checking your blog. I do think I am doing somehting wrong when I downloaded the patterns though. Could you please tell me where you put the pattern files when you down load them. They do not show up on my patterns. I use Elements 8. Again thanks so much for all you do.
ReplyDeleteCorrie