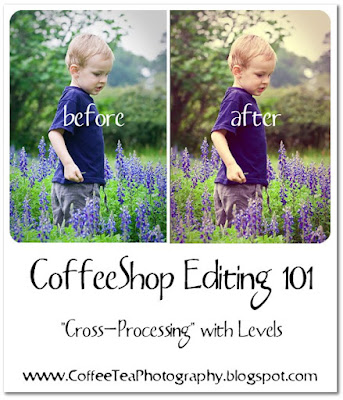 If you have been following my CoffeeShop Editing 101 tutorials you have probably realized there are what seems to be a million different ways to get the same effect... Today I am going to discuss the Levels Adjustment layer. I know you have used this to adjust contrast, but did you know you could tint or "cross-process" your images with this powerful tool?
If you have been following my CoffeeShop Editing 101 tutorials you have probably realized there are what seems to be a million different ways to get the same effect... Today I am going to discuss the Levels Adjustment layer. I know you have used this to adjust contrast, but did you know you could tint or "cross-process" your images with this powerful tool?I love using different cross-processing techniques... in Photoshop, but most tutorials insist you use a Curves adjustment layer. Unfortunately Photoshop Elements users don't have this in their toolbox. I wrote a cross-processing action that uses curves that works in PSE, but unless you have the action, you PSE users can't do this on your own.
So the simple solution? Use a Levels adjustment layer of course!
 Here is an image. You might recognize this image, I have used it a hundred times on my blog because I am lazy. :-)
Here is an image. You might recognize this image, I have used it a hundred times on my blog because I am lazy. :-) Add a Levels adjustment layer.
Add a Levels adjustment layer. There are 4 channels; RGB, Red, Green, Blue. I selected the Red one first. I adjusted the Output levels on the bottom and also the input levels via the sliders. I can't give you exact numbers, you have to play for each image.
There are 4 channels; RGB, Red, Green, Blue. I selected the Red one first. I adjusted the Output levels on the bottom and also the input levels via the sliders. I can't give you exact numbers, you have to play for each image. Now I pulled down the Blue channel and adjusted the Input and Output levels. Again, I just played until I liked the color effect.
Now I pulled down the Blue channel and adjusted the Input and Output levels. Again, I just played until I liked the color effect. I usually don't use the Green Channel that much, but it can give a lovely reddish effect so be sure to check it out. You can adjust one color channel or all three. Finally, I adjusted the RGB Input levels to add a bit of contrast pop. If you want to add haze just move the Output black slider to the right.
I usually don't use the Green Channel that much, but it can give a lovely reddish effect so be sure to check it out. You can adjust one color channel or all three. Finally, I adjusted the RGB Input levels to add a bit of contrast pop. If you want to add haze just move the Output black slider to the right.
Isn't this a fun tip? Don't be afraid to play, you can get all types of color effects using Levels. Yes, a single adjustment layer. Funny, you probably just thought you could only adjust lightness/darkness/midtones!
If you have any questions, please post them them in my CoffeeShop Flickr Group!






I love your fun tips! :) Thanks!!
ReplyDeleteThank you for all your wonderful tips and free actions! Your generosity is greatly appreciated. Thank you Thank you Thank you!
ReplyDeleteGreat tip indeed!
ReplyDeleteI have just recently found and started stalking your blog :) Thank you for sharing your knowledge about the PS actions! I am having such fun trying them out.
ReplyDeleteThank you for sharing your knowledge about PS actions. I love playing around with them!
ReplyDelete