
The two images below are from Michele, a CoffeeShop Reader.

I love creating the grunge effect on images. It is really easy and there are so many free textures out there. Do a search at Flickr and Deviantart just to get started. This photo of a groom and his best men was just begging to have some dramatic enhancements.
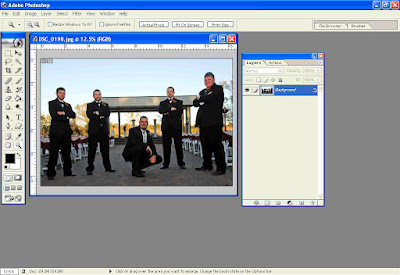 First, open the flattened image [...] you want to "grunge " up. To see my tutorial images larger, just click on them.
First, open the flattened image [...] you want to "grunge " up. To see my tutorial images larger, just click on them.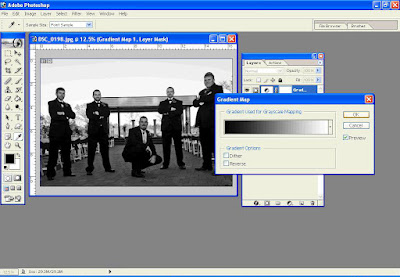 I just added a black to white gradient map adjustment layer to turn it B&W.
I just added a black to white gradient map adjustment layer to turn it B&W.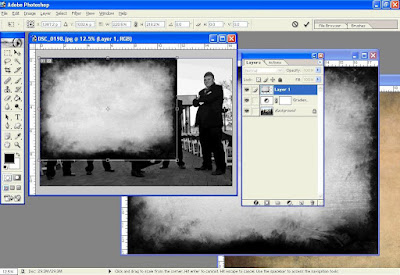 Then I opened up the Grunge Frame Texture . I dragged it over on top of my image using the move tool, and then Ctrl-T to free transform it to fit over my entire image.
Then I opened up the Grunge Frame Texture . I dragged it over on top of my image using the move tool, and then Ctrl-T to free transform it to fit over my entire image.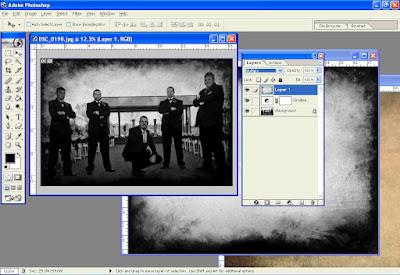 I then put this layer into Multiply mode.
I then put this layer into Multiply mode.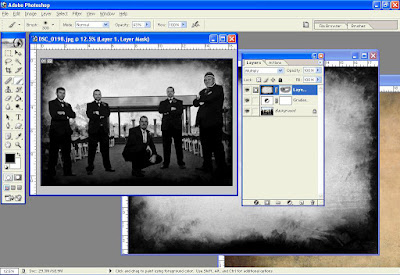 I did not want this grunge frame obscuring the faces in this portrait, so I added a layer mask (if you have Photoshop Elements you can download my free layer mask action or follow my layer mask tutorial ) and with this layer mask selected, I used a soft low opacity black brush to paint on the image where I wanted to remove the grunge. In this case I wanted it removed from their faces. You can also use the erasure tool on the texture, but I prefer using a layer mask so I can make changes easily later without having to undo future enhancements.
I did not want this grunge frame obscuring the faces in this portrait, so I added a layer mask (if you have Photoshop Elements you can download my free layer mask action or follow my layer mask tutorial ) and with this layer mask selected, I used a soft low opacity black brush to paint on the image where I wanted to remove the grunge. In this case I wanted it removed from their faces. You can also use the erasure tool on the texture, but I prefer using a layer mask so I can make changes easily later without having to undo future enhancements.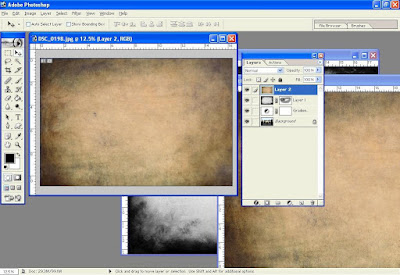 I opened my second texture. This texture is from Ghostbones (who is changing his name on Flickr, will keep you updated!). Here also is a similar one from Pereeerica , Caramel Grunge . Again, I used the move tool to drag it on top of my image, and the Ctrl-T to free transform it to fit over my image.
I opened my second texture. This texture is from Ghostbones (who is changing his name on Flickr, will keep you updated!). Here also is a similar one from Pereeerica , Caramel Grunge . Again, I used the move tool to drag it on top of my image, and the Ctrl-T to free transform it to fit over my image.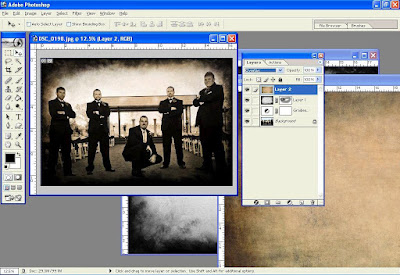 I then used the Overlay blending mode for this layer. You can use soft light, hard light, etc., just play around until you get the effect you like and then adjust the opacity of that layer to taste. I used 100% here.
I then used the Overlay blending mode for this layer. You can use soft light, hard light, etc., just play around until you get the effect you like and then adjust the opacity of that layer to taste. I used 100% here.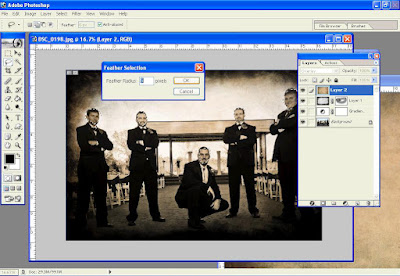 I wanted to remove the texture from their faces, but leave the color of the texture layer intact (so I wouldn't use a layer mask or the erasure), so I used my lasso tool to make a quick and dirty selection around everyone's face (hold down shift when you select more than one area) and then did a slight feather.
I wanted to remove the texture from their faces, but leave the color of the texture layer intact (so I wouldn't use a layer mask or the erasure), so I used my lasso tool to make a quick and dirty selection around everyone's face (hold down shift when you select more than one area) and then did a slight feather. Then I Gaussian blurred these selections (set at maximum). This removes any texture but leaves the colors intact. Then Ctrl-D to remove the selection ants from their faces.
Then I Gaussian blurred these selections (set at maximum). This removes any texture but leaves the colors intact. Then Ctrl-D to remove the selection ants from their faces.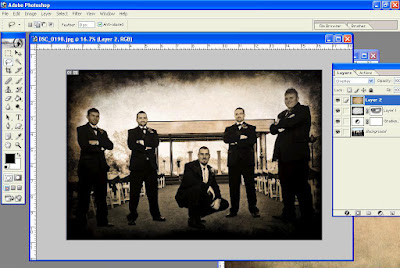 Here it is! Make sure to flatten the image once you are finished. This effect is so easy to achieve and makes quite a dramatic difference to your image. You can even add a third or fourth texture. If you don't like the color of one of your textures, just change it by using a hue/saturation adjustment and either lowering the saturation to remove color or clicking colorize and moving the hue and saturations sliders to taste.
Here it is! Make sure to flatten the image once you are finished. This effect is so easy to achieve and makes quite a dramatic difference to your image. You can even add a third or fourth texture. If you don't like the color of one of your textures, just change it by using a hue/saturation adjustment and either lowering the saturation to remove color or clicking colorize and moving the hue and saturations sliders to taste.






I am thinking of trying this out on some of my own wedding photos from 50 years ago! Think it will bring some great results. Thanks so much
ReplyDeleteOk, that was fun! I love reading the way you do things, because I always learn something new! I always just used the eraser tool, never thought to use a layers mask...!
ReplyDeleteI finally got it!!! Thanks! I learn so much from you! I just had to tell you this time...Thanks again and again! JuJu
ReplyDeleteThanks I wrote this twice already...but blogger is fussy! I very much appreciate it! I just want you to know it! JuJu
ReplyDeleteYou are just so amazing!!! Thank you! I learn from you constantly!
ReplyDeleteXO Allison
Thank you! This tutorial is awesome and I love the results!
ReplyDeleteThanks for another great informative tutorial.
ReplyDeleteI just tried the patterned text tutorial......yeah, I did it. How cool! I downloaded your denim action and used it last night on a photo of my husband at Pali Lookout in Hawaii.....it was gorgeous. Thank you for sharing your talent and your knowledge. Darlene
ReplyDeletethank you..it really helped !!
ReplyDeleteRita, great tut! Thank you so much for sharing your wonderful talents with us...
ReplyDeleteBTW... do you know *who* Ghostbones is yet? I was so sad to see all his art gone! :(
Thanks a lot! I am glad tou share your knowledges with us...
ReplyDeleteThanks for sharing!! :-D
ReplyDeleteWOW! All I can say is WOW! You are soooo generous! I just tried this on a photo of my husband and son from the day my husband got home from Iraq....it turned out amazing! Thanks for all of your help and tutes!
ReplyDeletethank you so much for this wonderful blog!!! I've learned so much..I know this might seem like such a silly question, but when I download textures...where do I put them??? the same place as actions?? I am confused...just starting to learn how to use textures..thanks!!!
ReplyDeleteWOW ... i can't wait to see if i can figure this out - i'm a complete novice but i figure if i've used the lasso tool i can do it... then add your step by step instructions- ACE ! THANKS
ReplyDeleteThanks for choosing my texture in your wonderful tutorial :)
ReplyDelete