 Today I am going to show you how to create a Photoshop holiday brush from a free font, create a pattern which can be used to make custom digital paper for blogs/scrapbooking/card making/etc. and how to put it all together and make your own Christmas card template!
Today I am going to show you how to create a Photoshop holiday brush from a free font, create a pattern which can be used to make custom digital paper for blogs/scrapbooking/card making/etc. and how to put it all together and make your own Christmas card template! Let's make a custom brush for our card. Open up a new file, make it 300 dpi and several inches wide and high. I am sure there is some exact size you should make this, but I haven't a clue what that is (I am self taught), but I know this works fine.
Let's make a custom brush for our card. Open up a new file, make it 300 dpi and several inches wide and high. I am sure there is some exact size you should make this, but I haven't a clue what that is (I am self taught), but I know this works fine. I love the free fonts at Defont . This little Christmas birdie is the "m" from here . I make the font quite large so my bird is big. I am sure there is a proper way to do this, but this method works fine. Select around your bird with the marquee tool, then on the top menu, Edit and Define Brush. Name your brush and save it. It will be at the bottom of your brush pane.
I love the free fonts at Defont . This little Christmas birdie is the "m" from here . I make the font quite large so my bird is big. I am sure there is a proper way to do this, but this method works fine. Select around your bird with the marquee tool, then on the top menu, Edit and Define Brush. Name your brush and save it. It will be at the bottom of your brush pane. Open a new file, 1 inch by 1 inch, 300 dpi. This is the file that we will use to make your pattern.
Open a new file, 1 inch by 1 inch, 300 dpi. This is the file that we will use to make your pattern.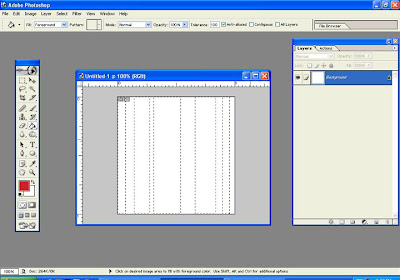 I wanted stripes, so I used the marquee rectangle tool to make random stripes. You must hold down your shift button to make any stripe past the first one. Make sure the stripes go all of the way to the end of your file. If they don't, your pattern will not look seamless. Now change your foreground swatch color to your stripe color.
I wanted stripes, so I used the marquee rectangle tool to make random stripes. You must hold down your shift button to make any stripe past the first one. Make sure the stripes go all of the way to the end of your file. If they don't, your pattern will not look seamless. Now change your foreground swatch color to your stripe color. Go to the top menu, Edit and Fill with foreground color. Ctrl-D to deselect the stripes. Now you have pretty red and white stripes!
Go to the top menu, Edit and Fill with foreground color. Ctrl-D to deselect the stripes. Now you have pretty red and white stripes! Now select your birdie brush. I changed my foreground swatch color to black, adjusted the size of my brush to taste, made a new blank layer (so I can easily make changes, delete, or move elements), and then on this layer clicked to brush on my bird.
Now select your birdie brush. I changed my foreground swatch color to black, adjusted the size of my brush to taste, made a new blank layer (so I can easily make changes, delete, or move elements), and then on this layer clicked to brush on my bird. I wanted 2 birds, and the second one I wanted turned the other way, so I made another new layer, clicked on it with my bird brush, and then Edit, transform, flip horizontal. Now I can move the birds to position on each layer with the move tool.
I wanted 2 birds, and the second one I wanted turned the other way, so I made another new layer, clicked on it with my bird brush, and then Edit, transform, flip horizontal. Now I can move the birds to position on each layer with the move tool.
Now my birds are perfectly placed.
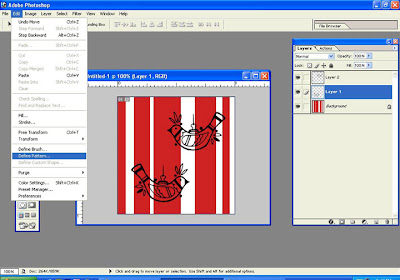 Now I am satisified with my design so I just go to Edit and Define Pattern.
Now I am satisified with my design so I just go to Edit and Define Pattern. Name your pattern and click OK. It will be the last pattern in your paint bucket tool pattern pane.
Name your pattern and click OK. It will be the last pattern in your paint bucket tool pattern pane.
Now we will use our nifty new pattern. Make a new file, 5x7, 300 dpi in this case. We are making a Christmas (or holiday if you wish) card.
 Select your paint bucket tool, make sure pattern is selected, and click on your new red and white birdie pattern at the bottom of the pattern pane.
Select your paint bucket tool, make sure pattern is selected, and click on your new red and white birdie pattern at the bottom of the pattern pane. Just click on your new document and the pattern is there! In this case I am happy with the size of the pattern. However, if you find it too tiny then place it on a new layer rather than on the background and Ctrl-T to free transform it, and pull it out to the size you want. If you find it too big, then I open up a new file that is large (20 inch by 20 inch, 300 dpi), apply the pattern to this new file, and then move it with the move tool to my working file and Ctrl-T transform it smaller to taste. There might be a better way to do this, but I find this works well.
Just click on your new document and the pattern is there! In this case I am happy with the size of the pattern. However, if you find it too tiny then place it on a new layer rather than on the background and Ctrl-T to free transform it, and pull it out to the size you want. If you find it too big, then I open up a new file that is large (20 inch by 20 inch, 300 dpi), apply the pattern to this new file, and then move it with the move tool to my working file and Ctrl-T transform it smaller to taste. There might be a better way to do this, but I find this works well.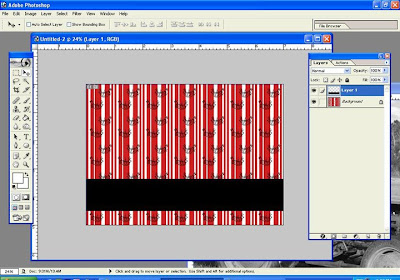 Now we will add a text box. Again I make a new layer for anything I add so I can easily delete or move it if I wish. I used my marquee tool to select a rectangular area and Edit, fill with black.
Now we will add a text box. Again I make a new layer for anything I add so I can easily delete or move it if I wish. I used my marquee tool to select a rectangular area and Edit, fill with black. I used the marquee tool to select my photo cutout, then clicked delete. It is a good idea to View, Show, Grid (change the size in the Edit, Preferences, Grid) so that you can place things correctly. If you want a border, then while your selection ants are still there, Edit, Stroke, Inside, 25 (or whatever you wish) pixels and select the color. Ctrl-D to remove the marching ants selection. Then add text.
I used the marquee tool to select my photo cutout, then clicked delete. It is a good idea to View, Show, Grid (change the size in the Edit, Preferences, Grid) so that you can place things correctly. If you want a border, then while your selection ants are still there, Edit, Stroke, Inside, 25 (or whatever you wish) pixels and select the color. Ctrl-D to remove the marching ants selection. Then add text.





Thanks so much for that tutorial! I have been making tile-able patterns of my artwork and completely forgot I could save them as a pattern in PS. Thanks for the brain jig. :)
ReplyDeleteBeautiful and I so love the black and white with a little color.
ReplyDeleteTHanks so much for all these great postings. You make things seem so easy. I guess I am one of those people who need it there in front of me in black and white. Thanks again.
ReplyDeleteThanks for the great tutorial!
ReplyDeletethank you! thank you! thank you!
ReplyDelete=)
Oh wow! Thank you so much! Such a timely tutorial!
ReplyDeleteYou are soooooooooo fabulous! Your tutorial is absolutely perfect. So easy to understand. I can't believe I just made my first pattern and then made a paper from it. I am so excited!!! I never thought at my age (70) I could learn these things. Thank you from the bottom of my heart.
ReplyDeleteEveryday I come to your site knowing there will be something exciting for me. Well, I know I can't expect something every day but I surely do enjoy and appreciate all that you do share. Thanks again.
You guys ROCK! Thanks for the amazing comments. Just keep on checking back, I have tons of ideas floating in this ol' head of mine!
ReplyDeleteI just tried it out, and its AWESOME!! I made my own card, using a pattern pack I found:) YAY! Thanks:)
ReplyDeleteThank you so much! This is a great tutorial!
ReplyDelete